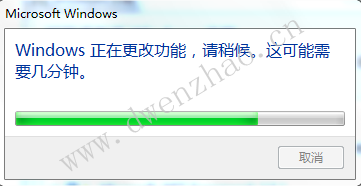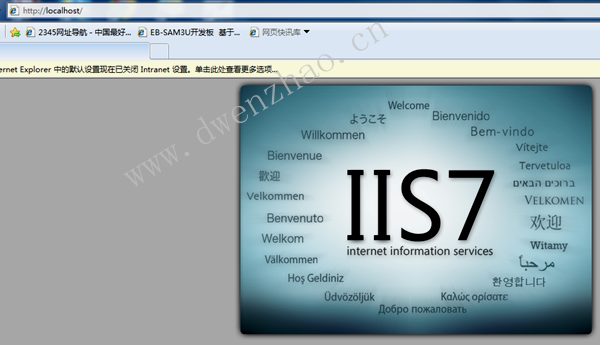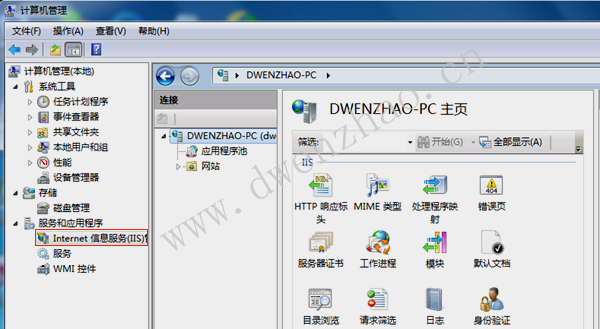网站建设
网站备案流程
本机IIS服务器的创建
Win7下配置本机IIS服务器
建网站需要学习的内容
使用表格布局网页
定义网页头文件元素
制作弹出网页
制作网页宣传窗
Div+CSS布局网页
CSS的常见选择器
CSS设置文本样式
CSS设置背景颜色与图像
CSS设置表格样式
HTML中使用CSS的方法
CSS3新增的部分属性1
CSS3新增的部分属性2
CSS3动画与渐变
网页显示MySQL数据库中汉字的乱码问题
HTML5的新特性
HTML5的API
HTML5音视频API
HTML5表单
HTML5表单API
HTML5画布canvas
HTML5拖放API
HTML5地理位置API
HTML5离线应用API
HTML5 Workers多线程
HTML5跨源通信
HTML5 WebSocket通信
HTML5的Web存储API
HTML5本地数据库
HTML5其他一些API
Node.js功能和使用
常用Web前端工具
WebGL编程
GLSL ES语言
使用ThreeJs库3D编程
XML可扩展标记语言
现在越来越多的计算机已经装上Windows7.0及以上版本的操作系统,IIS已是操作系统中自带的一部分,不需要另外下载相关软件,但需要配置。
1. 配置IIS:
首先打开控制面板,显示如下界面:
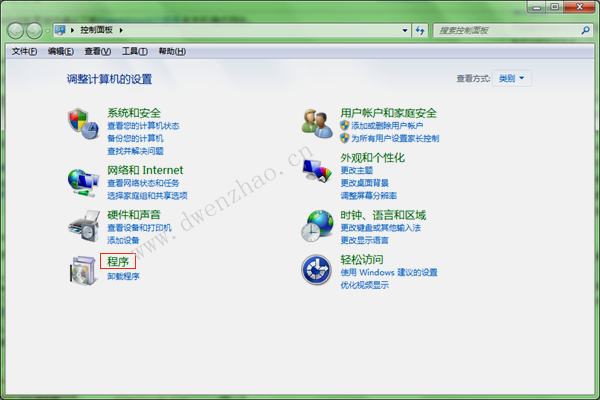
点击其中的“程序”图标,打开下一个界面:
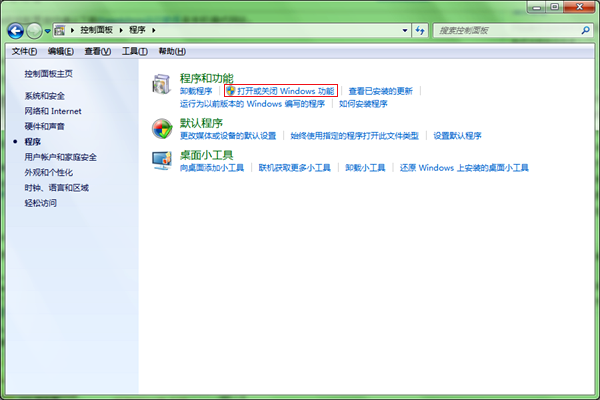
点击其中的“打开或关闭Windows功能”链接,将显示一个设置对话框:
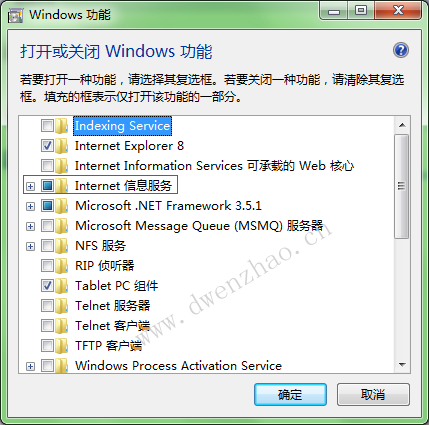
鼠标点击“Internet信息服务”项目前面的“+”号,将展开其中的内容:
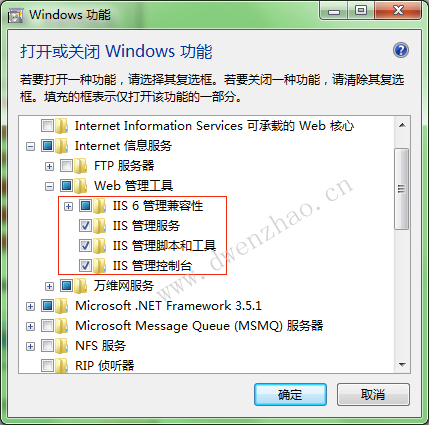
首先要选择其中的“Web管理工具”项目,勾选其中的各项。然后点开“万维网服务”下的“常见HTTP功能”项目,勾选主要项目(一般使用默认设置)。
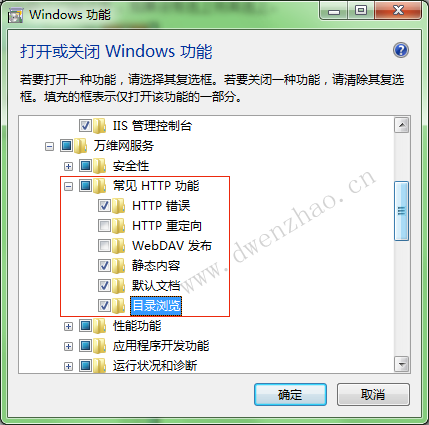
最后点开“应用程序开发功能”项目,进行选择。因为只使用ASP功能,就没有选择其他项目。
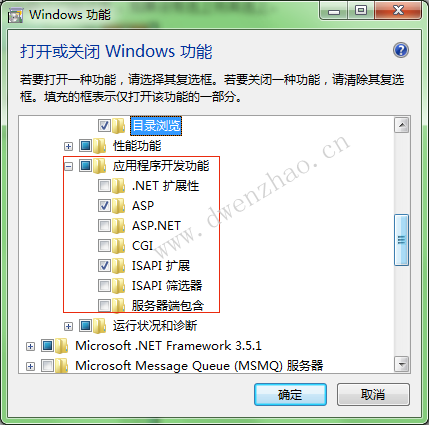
点击“确定”按钮后,会出现IIS7的配置界面:
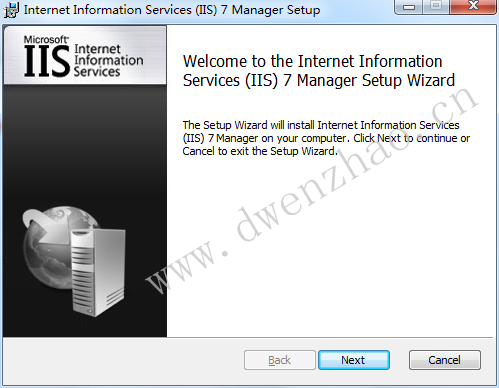
点击“Next”按钮,将出现一个进度条,等待系统配置完成。
配置完成后,在浏览器的地址栏输入localhost后,将显示如下类似的界面,表示ISS服务器配置成功。
2. 本机Web服务器localhost的设置修改:
默认的IIS的目录在C:\inetpub\wwwroot,为了验证自己建立的网站的效果,常常需要把个人自建的网站用localhost地址来访问,这时就需要进行相关的设置。
首先打开控制面板,寻找“管理工具”图标。如果看不到,可以更改右上角的查看方式为“大图标”,将显示所有的控制面板项。
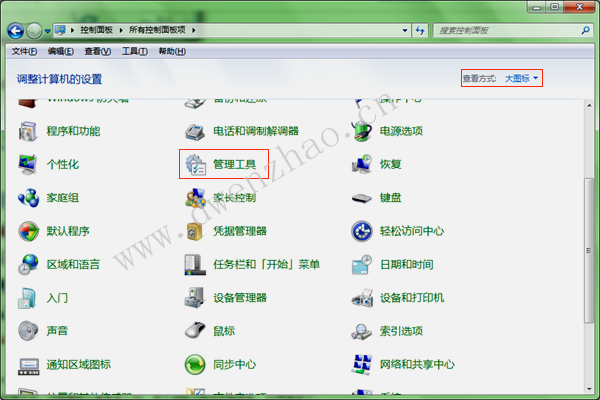
点击“管理工具”图标,将出现“管理工具”界面,其中最上面一项就是“Internet信息服务管理器”。
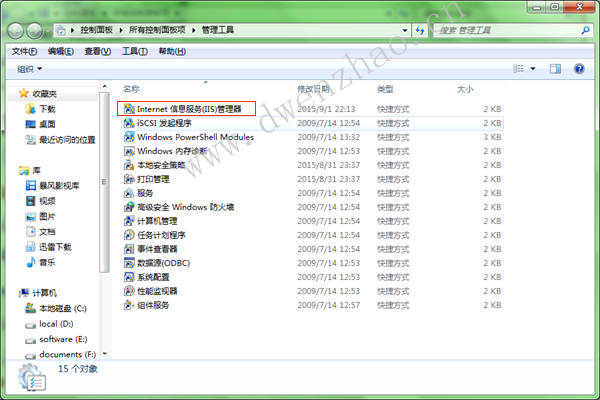
双击“Internet信息服务管理器”,将出现一个界面,显示的是本机的主页信息,前面是本机名。
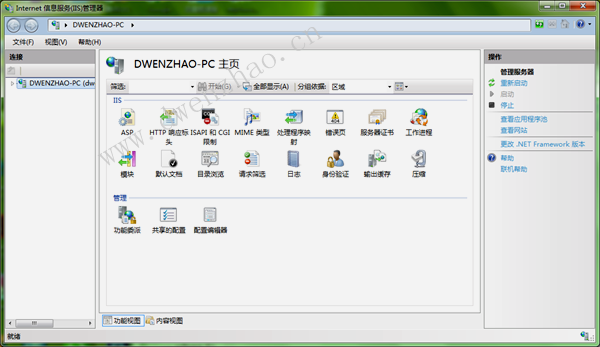
也可以使用桌面上“计算机”图标的鼠标右键菜单中的“管理”:
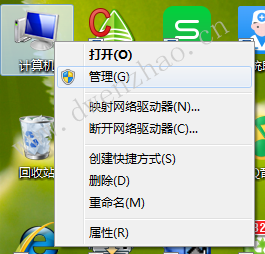
会打开“计算机管理”界面,鼠标点击“服务和应用程序”前面的三角形,展开其内容,也可以看到“Internet信息服务”项目。
点击左侧树形列表,展开其内容,鼠标右键点击“网站”项,出现一个菜单:
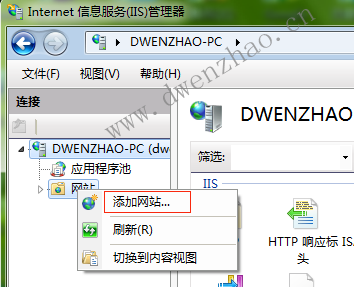
点击“添加网站”菜单项,将出现一个对话框:

在“网站名称”栏输入自己的网站名称,“物理路径”中选择网站所在的目录。注意,“应用程序池”有几个选项:
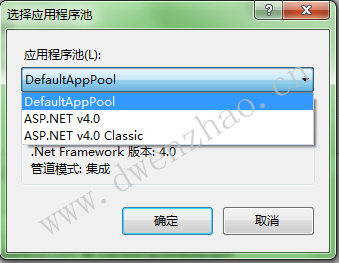
因为我的网站只需要ASP功能,所以选择DefaultAppPool。其他默认,但如果选项中已有“Default Web Site”设置,并使用了默认选项,就需要修改原设置,甚至可以直接删除。点击“确定”按钮,完成设置。
然后设置虚拟目录。因为IIS相当于是一个Web服务器,其运行需要虚拟目录。鼠标点击刚设置完成的网站名上,鼠标右键菜单中有“添加虚拟目录”项:
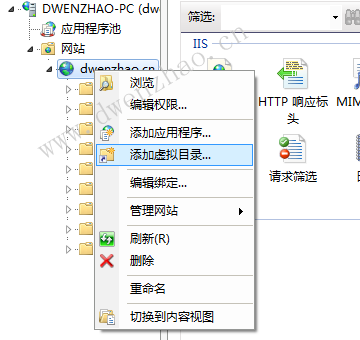
选择后将打开一个对话框:
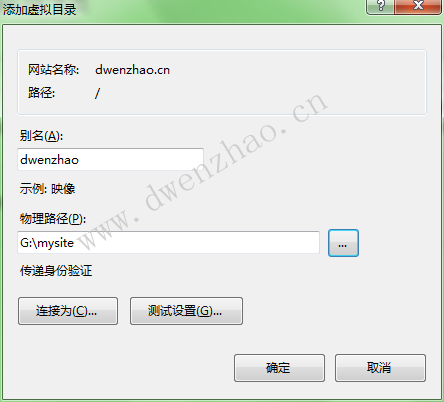
这里将虚拟目录放在G盘上。配置完成后的有一个网站界面,左侧为网站树结构,下面显示网站目录的子目录;中间有一些设置图标,可以根据需要进行查看和设置;右侧是操作菜单栏,主要包括“编辑网站”、“管理网站”、“浏览网站”、“配置”等操作。显示如下图:

点击中间部分中的“默认文档”图标,会显示打开网站时自动运行的第一个文件(主页)的查找顺序,可以根据需要添加、删除或修改。
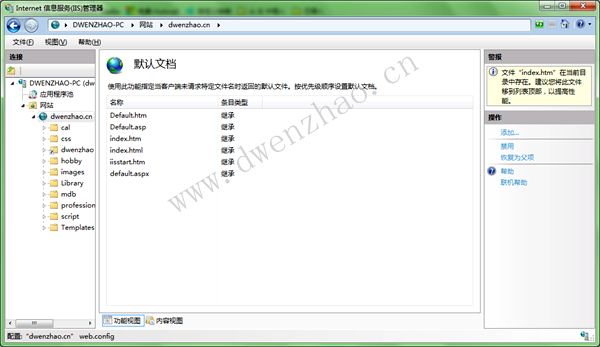
使用左侧网站树中的鼠标右键菜单“管理网站”的“高级设置”子菜单:
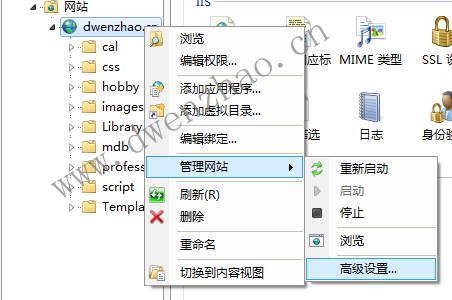
然后打开一个界面,对应的是添加网站时的设置,这个界面可以修改设置项。
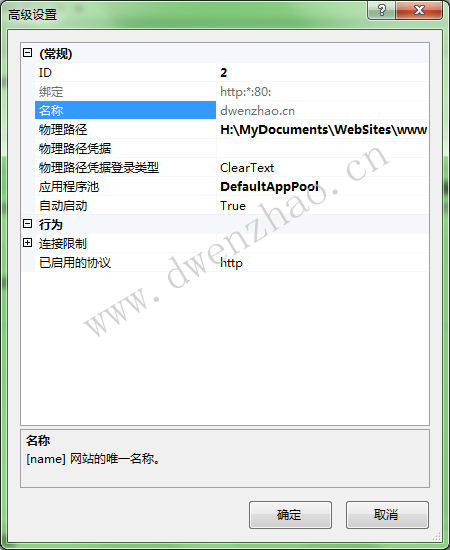
使用右侧操作菜单栏中的“浏览”菜单,将显示网站目录。
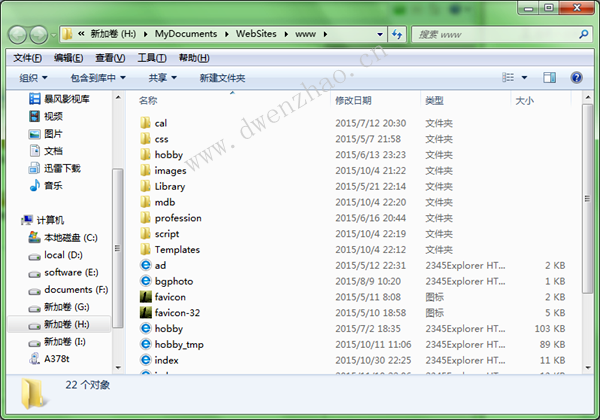
使用右侧操作菜单栏中的“绑定”菜单,将显示网站绑定信息:

鼠标点击其中的网站项,右侧按钮“编辑”使能,点击后会打开一个界面,在其中可以修改绑定设置。
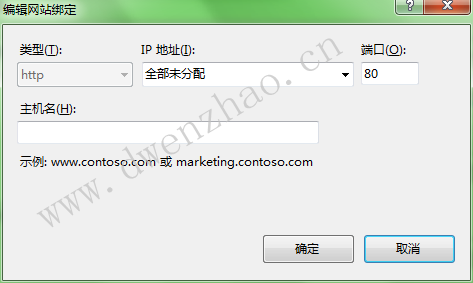
使用网站主页右侧操作菜单栏中的“浏览 *:80(http)”菜单,将会在默认浏览器中打开网站的主页:
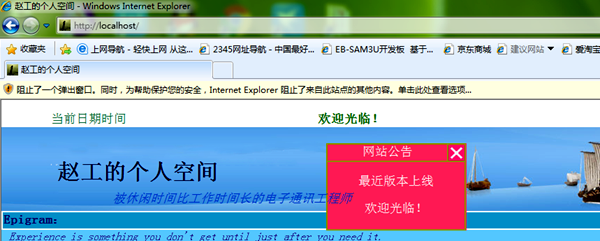
这与在浏览器地址栏中输入localhost的效果是相同的,也就是将localhost的指向位置做了改变。以后就可以在网页编辑完成后直接在浏览器中看到实际效果,不至于上传后才发现问题。